Upload a Picture and Create a 3d Texture for It
How to Add together Textures in Blender: A Step-by-Stride Guide
Calculation textures to your models in Blender gives them character. We're going to show yous how to do it.

The world around us is rich in texture; the surfaces of most visible objects are textured. As such, in computer graphics, a "texture" only refers to how the surface of an object looks, and it's contained of its shape.
In this article, nosotros're going to bear witness you how to add together textures in Blender. Allow's jump right in!
Getting Started
Before we begin with adding the textures in Blender, y'all'll first need a texture file saved to your computer. This could exist a texture file in PBR format, or physically based rendering, which is the procedure of creating digital two-dimensional images which store surface and color information that will be projected onto a 3D object.
Yet, any other format that Blender supports tin besides be used. Various websites provide costless texture files, such as PolyHaven.
You'll also need an object to use the texture to. Nosotros started off with a simple cube and added some more complex objects with more variation in their surfaces.
Pace ane: Create a New Material
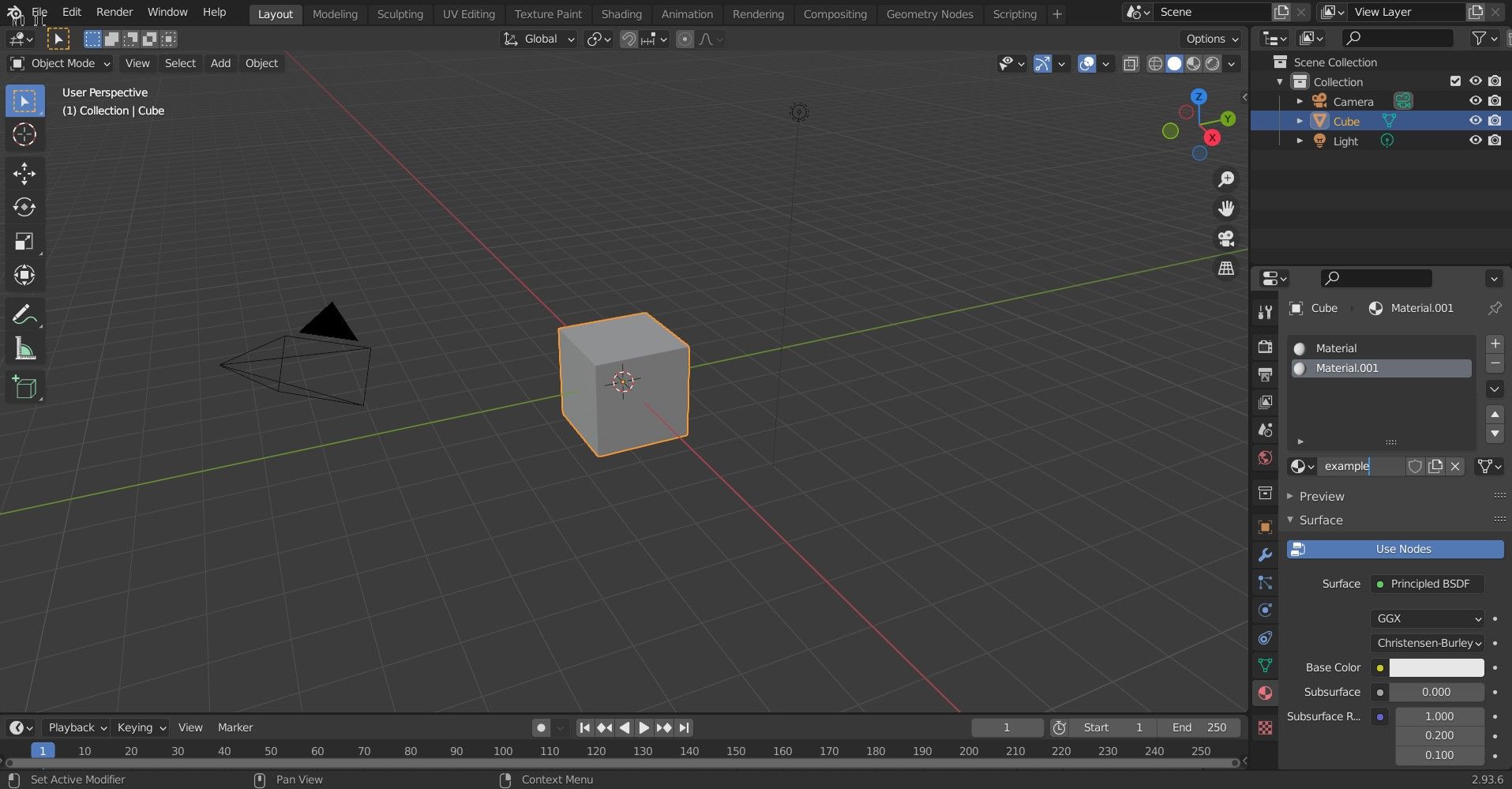
Before you tin add texture, yous'll need to assign a material to the object. Follow the steps beneath:
- Left-click on the cube and select Materials (the sphere icon located in the bottom correct corner).
- Click the plus icon (+) to add a new textile.
- Rename the material. For this case, nosotros volition name ours "instance".
At present that the textile has been assigned and named, information technology's time to utilize the texture.
Step 2: Import and Use the Texture
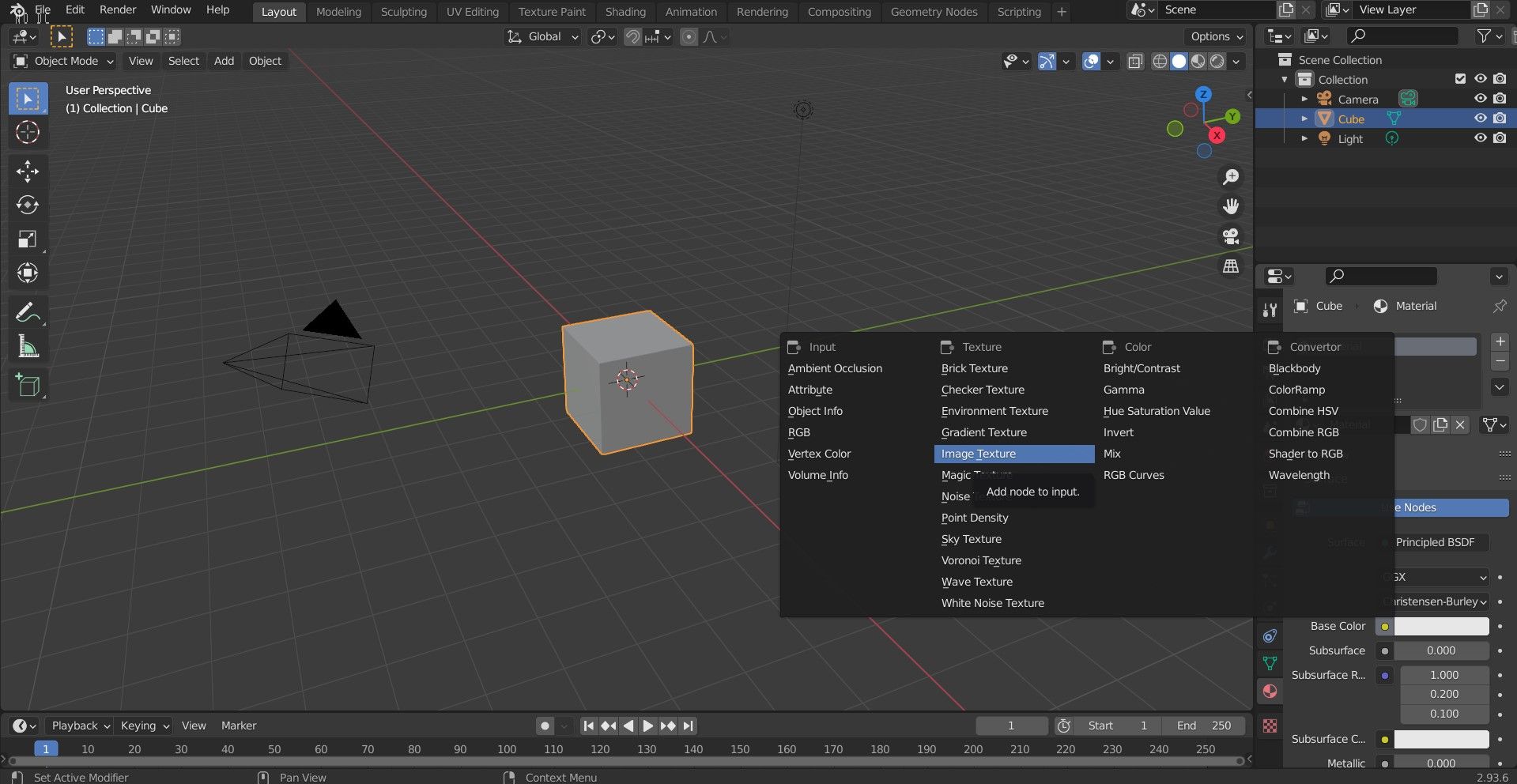
Follow these steps to utilise the image texture to the object:
- In the Materials tab, locate Base Color and click on the small yellow dot next to information technology.
- Select Image Texture.
- Click on Open and locate the texture file you've downloaded before to import it.
Subsequently importing, you may find that the object withal looks the same. To view the changes, you lot'll need to enable Material Preview mode in the viewport; click on the sphere located at the top right-hand corner of the viewport. Selecting Display Render Preview mode also lets you encounter the texture.
Pace iii: Unwrap the Object
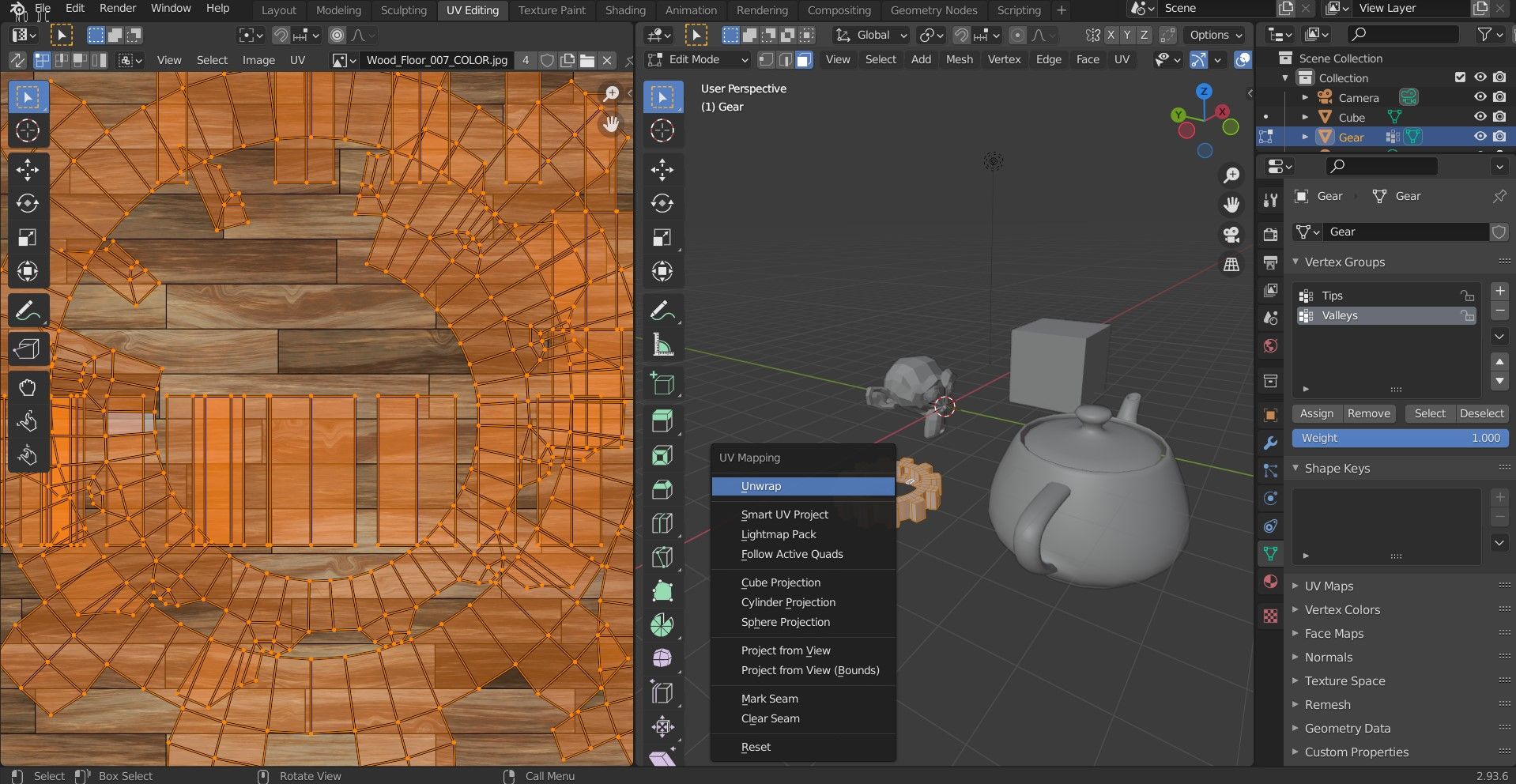
Want more control over the appearance? You lot can practice that past telling Blender how to map the texture to the faces of the object. To practice this requires UV mapping, but first, y'all need to unwrap your object, which is the process of turning the surface of a 3D object into a apartment second plane. In a sense, it's similar unfolding the cube back into its flat state.

To UV unwrap, click on the object and follow these steps:
- Click UV Editing at the acme. Y'all'll see the 3D viewport on the right and the UV Editor on the left.
- Select the object past pressing A on the keyboard.
- To unwrap the object, printing U on the keyboard.
Step 4: Cleaning Upward
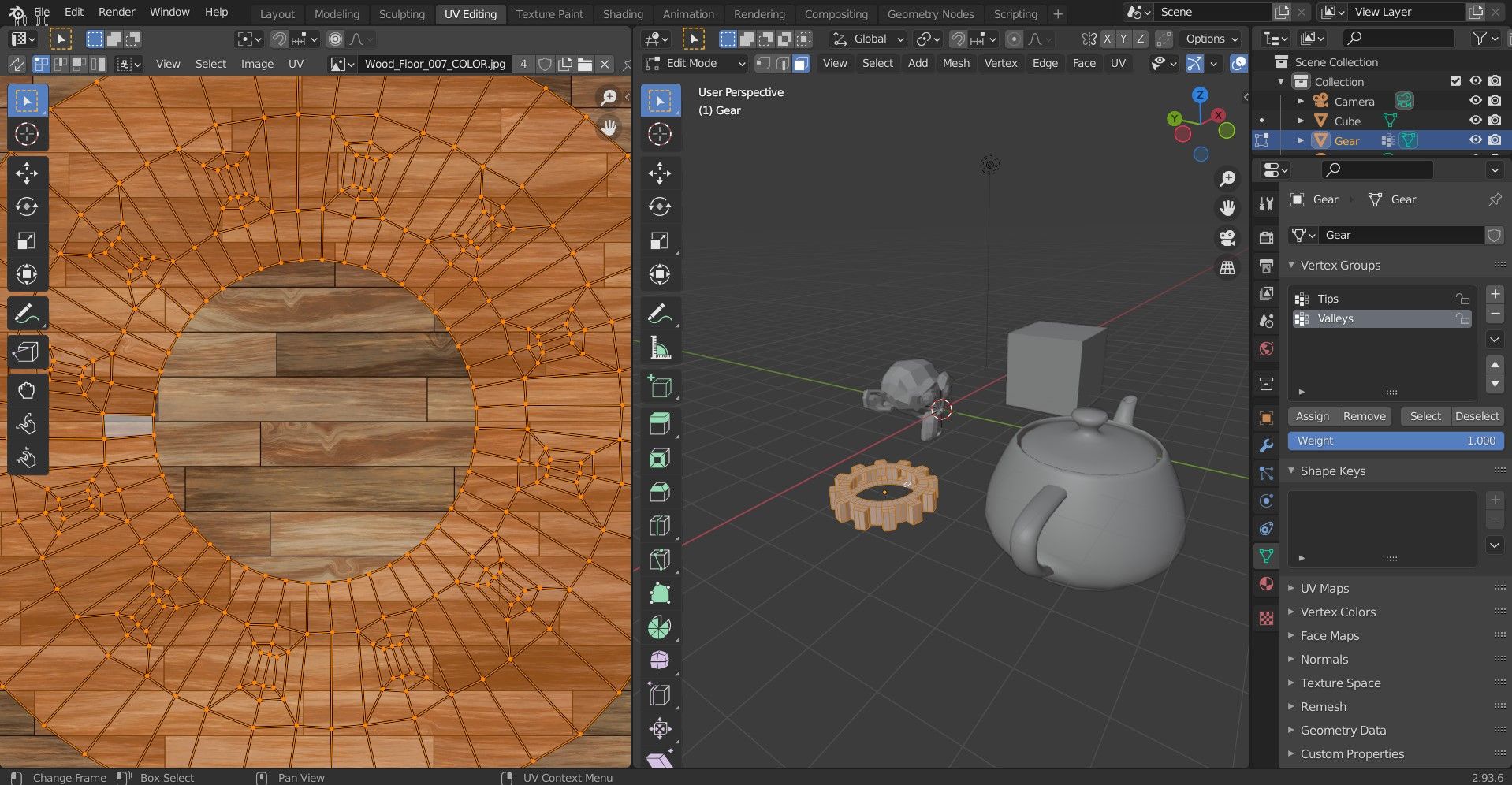
Sometimes, the texture may not display the way you intended right after UV unwrapping. This tin happen if the texture wasn't fabricated specifically for the object. Follow the steps below to work around this:
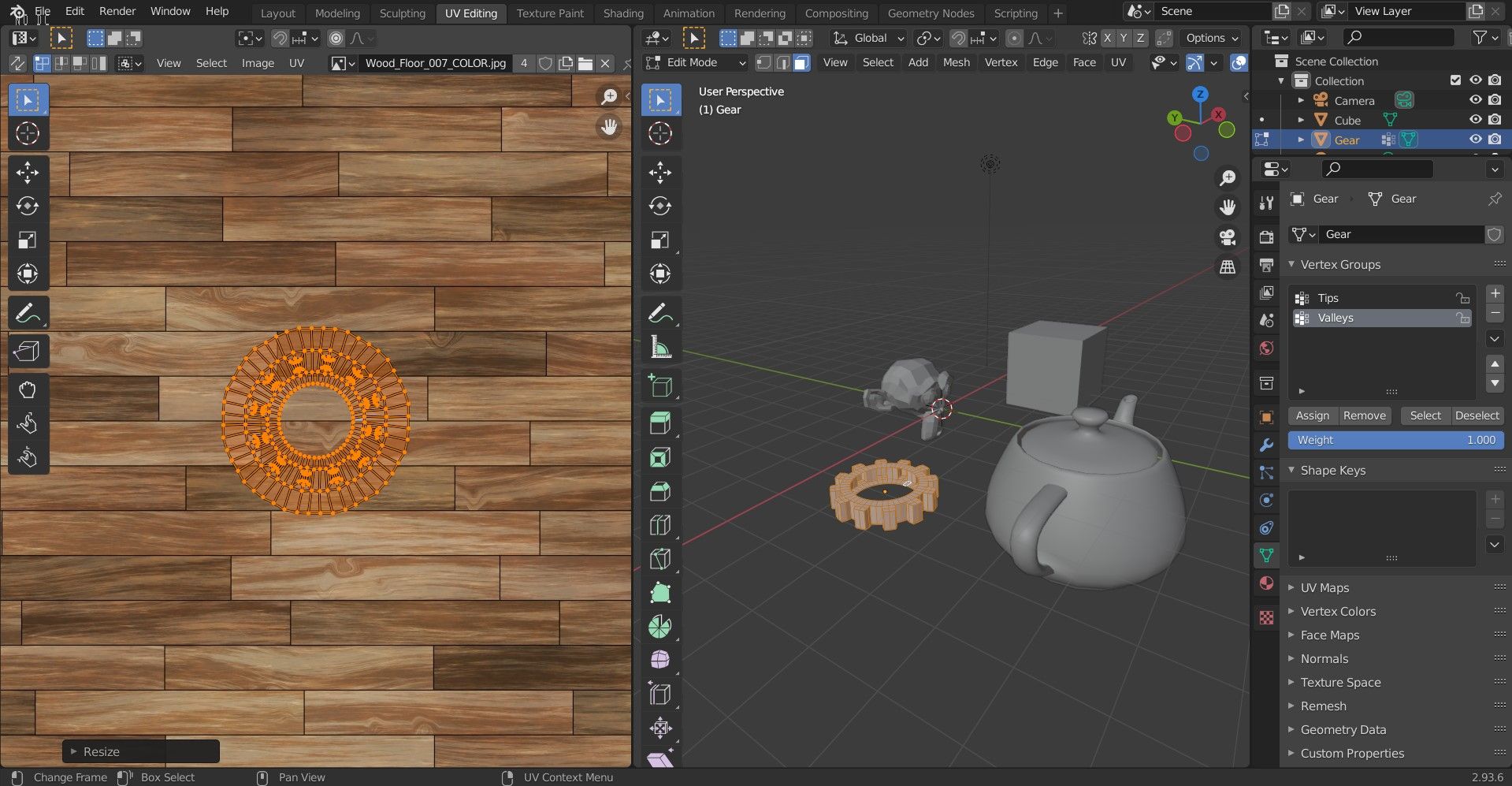
- Select the object and go into Edit Mode by pressing the Tab cardinal.
- Change the editor type box to UV Editing.
- Select the parts of the unwrapped object you want to edit. To scale it, press S and move your mouse accordingly.
Add together Cool Textures to Your Objects in Blender
Despite being gratuitous, Blender is a very capable software that enables you to create industry-level quality models. In this article, you've learned how to add textures to your models in Blender. Accept the next steps and learn about all the other cool things you lot can do with this program; there are many tutorials to help y'all get started.
About The Writer
Source: https://www.makeuseof.com/how-to-add-textures-blender/

0 Response to "Upload a Picture and Create a 3d Texture for It"
Post a Comment